
Confirm the Gmail address to add with two-factor authentication.Ĭonfirm the Google 2-Step Verification code sent to your phone.Under the "Account Information" section, click the Add account button. To set up Gmail with two-factor authentication in the Outlook app, use these steps: Configure Gmail with app password in Outlook Once you complete the steps, you can configure a secure password to use two-factor authentication with Outlook.

Quick tip: The "Show more options" menu lets you select different methods of authentication, including using a security key or prompt in your phone (if applicable).Ĭonfirm the code sent to your phone number. Confirm your account password (if applicable).Under the "Signing in to Google" section, click the 2-Step Verification option. Sign in with your Gmail credentials (as needed).To enable 2-Step Verification in Google, use these steps:
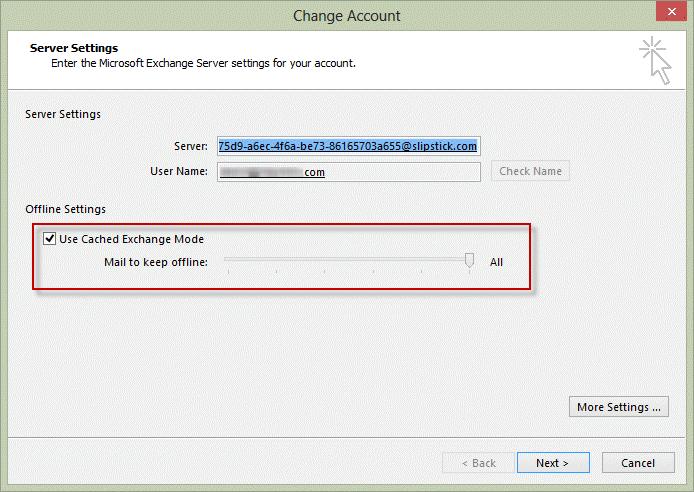
If you're already using the authentication method, skip the steps below and continue with the Outlook configuration instructions. The first thing you need to do is to set up 2-Step Verification in your Google Account. Set up 2-Step Verification in Google account

The process to set up two-factor authentication (2FA) for a Gmail account in the Outlook app requires changing your Google Account security settings and configuring Gmail with Outlook.
#2 WAY SYNC GMAIL TO OUTLOOK 2016 HOW TO#
How to add Gmail with two-factor authentication in Outlook
#2 WAY SYNC GMAIL TO OUTLOOK 2016 WINDOWS 10#
In this Windows 10 guide, we'll walk you through the steps to set up a Gmail account with two-factor authentication in Outlook.


 0 kommentar(er)
0 kommentar(er)
